こんにちは、ひかふれです
先日、初めてボードゲームの和訳シールを作りました
というのも、私の手持ちのボードゲームに
海外製のものが増えてきたのです
もちろんソロでやる分にはいいのですがやはりボードゲーム
複数人でやることが多いですし
ワイワイやる方が楽しいです
いつも一緒にプレイしてくれる友人たちに少しでも快適にプレイしてもらいたいと思い今回制作に至りました!
今回の記事は自分の備忘録のため、
そして
シールを作ってみようかな?
と思っている方に向けたものになります
みなさんもこの記事を読んで実践して、
海外ボドゲデビューできるかも?
- シール制作にあたり準備するもの
- 必要経費
- シール制作方法
ではいきましょう
私の「和訳シール」に対する位置づけ
記事に入る前に
私の考えを書いておこうと思います
私にとって和訳シールは
あくまで
「プレイアビリティの向上」
という位置づけです
言い換えれば、
「言語依存の壁をなくし、プレイに集中できる」
環境づくりです
なので、私の和訳シール制作方法のモットーは
安くて、はやい
これに特化していこうと考えています
もし、
たとえ和訳シールだろうとクオリティの高いものが作りたい方は私の方法にプラスアルファで付加価値をつけていくのもいいかと思います
また、違った方法でいいやり方があればぜひ紹介してほしいです
今後も作る機会はありそうなので…(キックスターター品が押し寄せてきそう)
和訳シール制作にあたり準備したもの
まずは準備したものから紹介します
- iPhone
- 画像編集アプリ
- パソコン
- 画像編集ソフト
- プリンター
- ラベル用紙
- カッター
- カッター板
- 定規
- かどまるくん
使ったものは上記で以上です
これ以外には使っていません
それぞれ用途を説明していきます
iPhone

和訳シールを貼る素材やコンポーネントを撮影する用です
もちろん、スキャナーやカメラがあればそれも良しです
画像編集アプリ
撮影した素材にはもちろん原語が印字されていますから
それをちょちょっと編集して消すのに使いました
私が使ったのは「touchRetouch」というアプリ

このアプリ、有料ですがめちゃんこ優秀です♪
パソコン

編集した画像の
トリミング(サイズ調整)や和訳テキストを付与するために使いました
作業効率化のためにパソコンにしました
たぶん携帯でもイケる!
画像編集ソフト
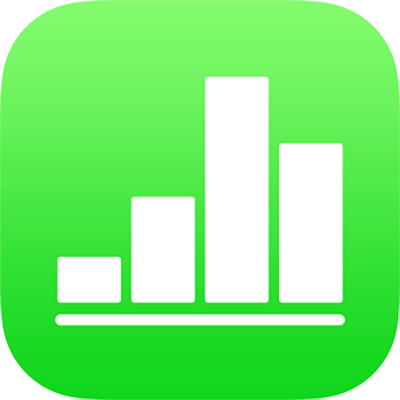
イラストレーターなどがあれば完璧ですがExcelで全然可
私はMacなのでNumbersを使いました
プリンター

これは必要
実はウチにはプリンターがなく、
最初はコンビニなどでシール印刷できないかと調べていたのですが現在できず…
結局実家のものを借りました
ラベル用紙
シール用紙ですね
質にこだわらなければ100均のものでもOK
こだわりたいならコクヨさんのがおすすめです!
カッター&カッター板&定規
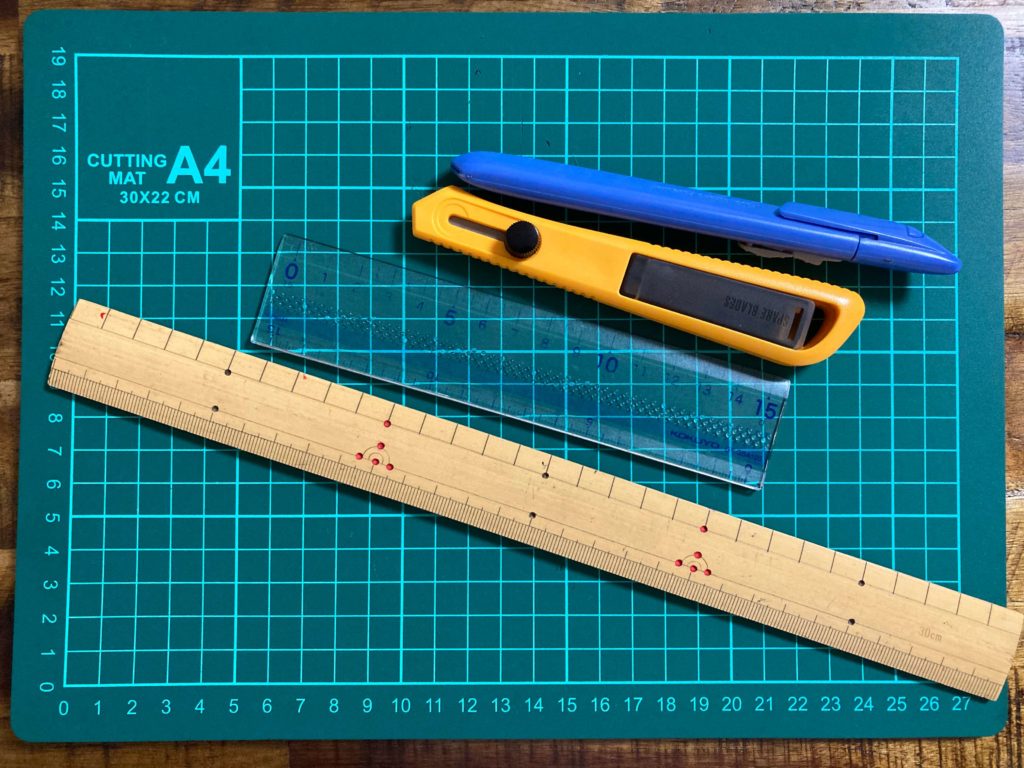
印刷したシールをカットします〜
質の高いものはもちろんいりません!
かどまるくん

これはプラスアルファ品ですが、欲しいところ!
きれいに角をとってくれます
詳細は実際の制作方法で解説します
必要経費
制作にあたり、実際に私が支出した金額がこちら
- 画像編集アプリ 250円
- ラベル用紙 100円
- かどまるくん 780円
合計 1130円
今後はラベル用紙だけなので、まあ十分かな
でもプリンターは色々と使い勝手が良さそうなので買うかも…
シール制作方法
ここから具体的な制作方法について解説していきます
最初に箇条書きで流れだけ記します
- 素材入手
- 画像を水平にする
- 文字を消す
- 編集ソフトに貼り付け
- 実寸に調整
- 再度トリミング
- 和訳テキストを挿入
- レイアウトを見直す
- 印刷する
- 加工&カット
- かどまるくんで角を取る
- 貼って完成
1. 素材入手
まずは
和訳シールを貼る素材を入手しましょう
BGGにファイルがあるなら
それをダウンロードさせてもらうのも良し
私の場合、
BGGにファイルもなく、
スキャナーも持ち合わせていないため
iphoneで撮影しました
もしiphoneで撮影する場合、
水平でとれるよう設定をしましょう
「設定→カメラ→グリッドをオン」
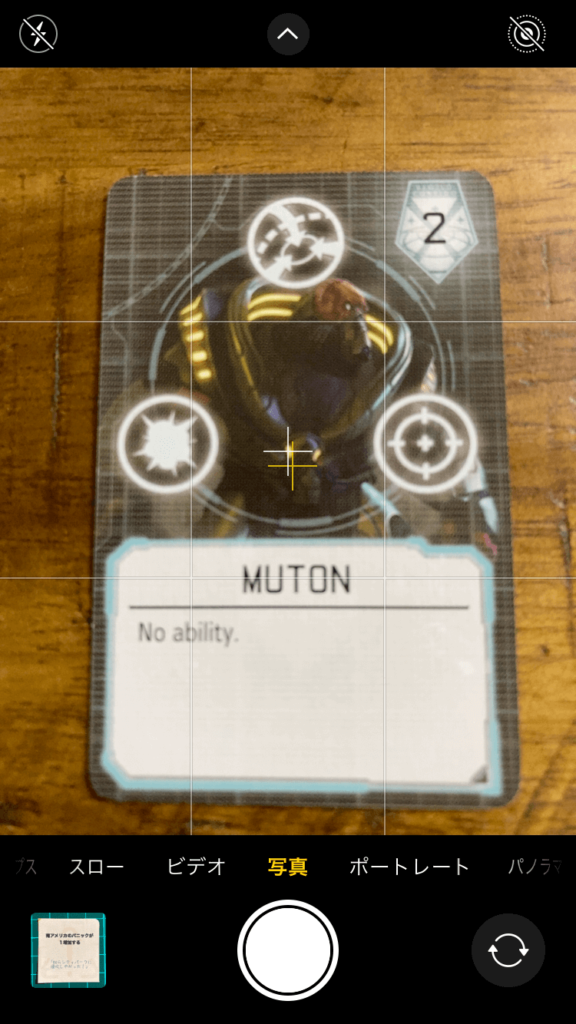
こんな感じで中心線が出ます
黄色と白の+が重なれば
水平で撮れてます!
iphoneもなかなか馬鹿にできない画質です!
背景が共通のものなら文字数がないものを選んで少しでも時短をはかりましょう!
2. 画像の傾き補正
スキャンor撮影した画像が傾いている場合、
編集しづらいので修正しましょう
ここではiPhoneで撮影した場合の修正方法について解説します
写真の編集画面で傾き補正&余分なトリミング
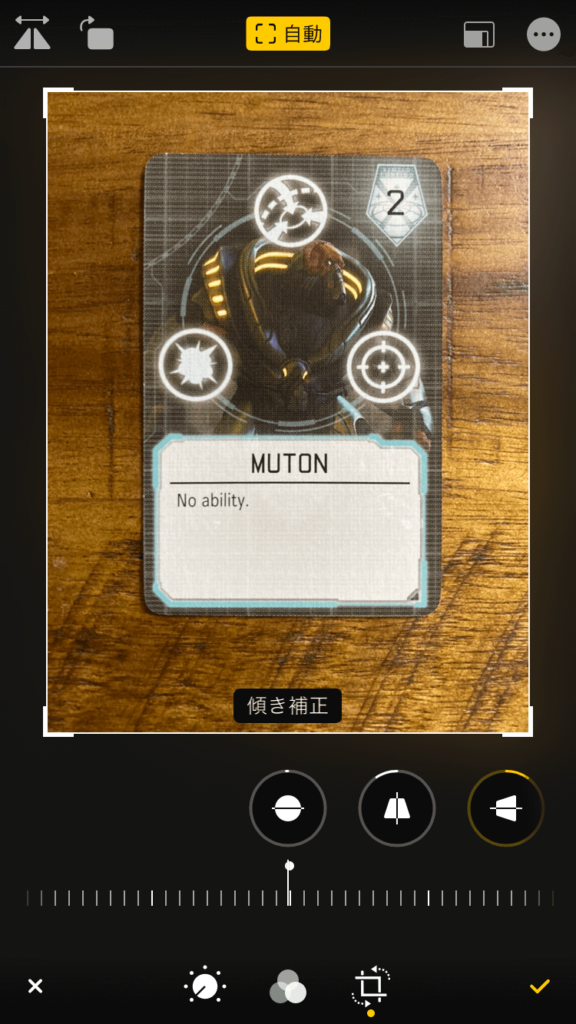
まずは傾き補正して
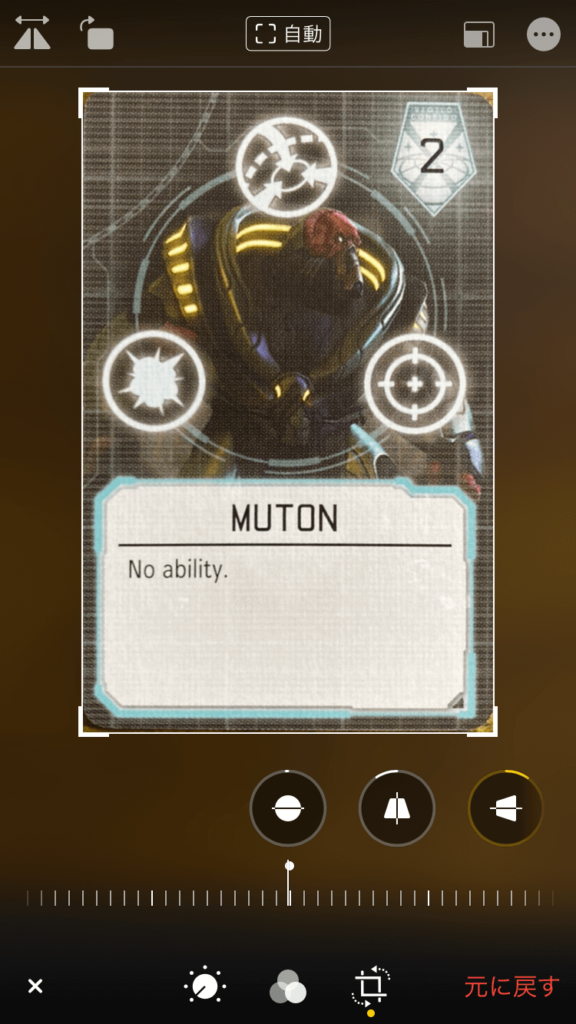
カードの部分以外はトリミングして取り除いてしまいましょう!
3. 文字を消す
和訳する部分の文字を
編集で消していきます
touchRetouch
というアプリが優秀でおすすめです

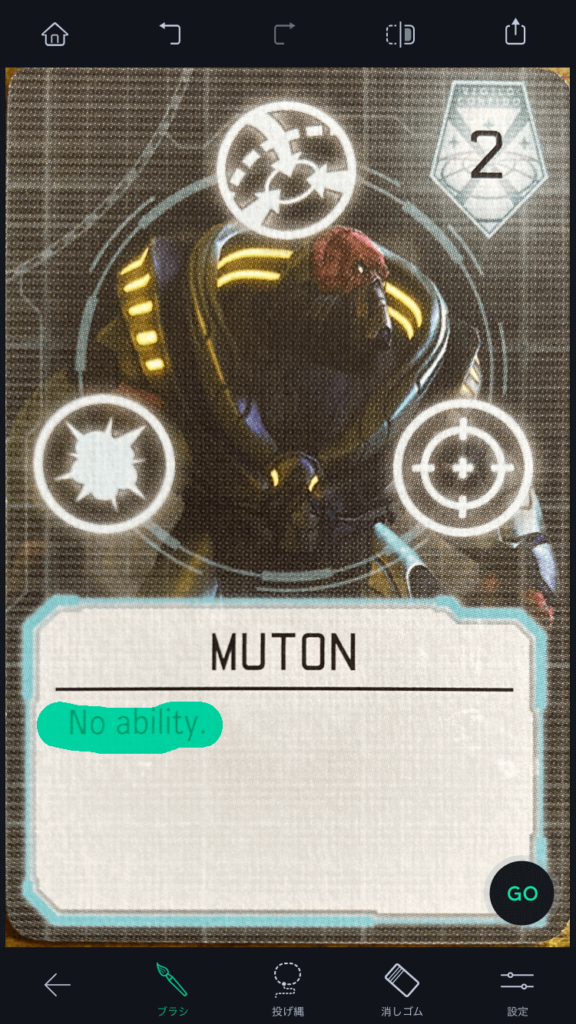
消したい部分を指でなぞって
右下のGOを押すと…?
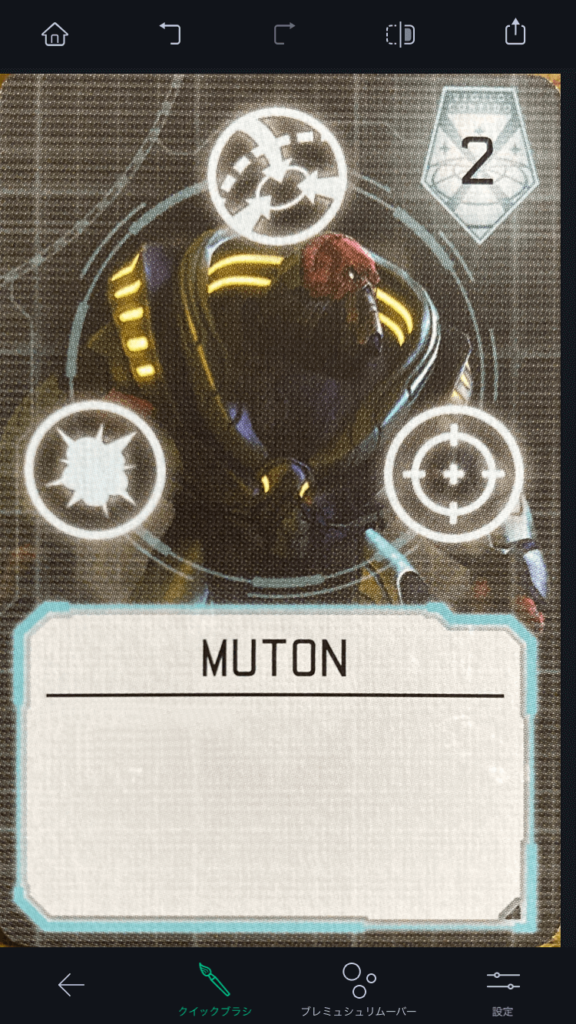
こんな感じで背景を残したまま文字だけ消してくれます
修正したものはPngなどで書き出しましょう
4. PCの画像編集ソフトに貼り付け
ここでPCの登場です
私はMacなのでnumbersというマック版Excelに貼り付けました
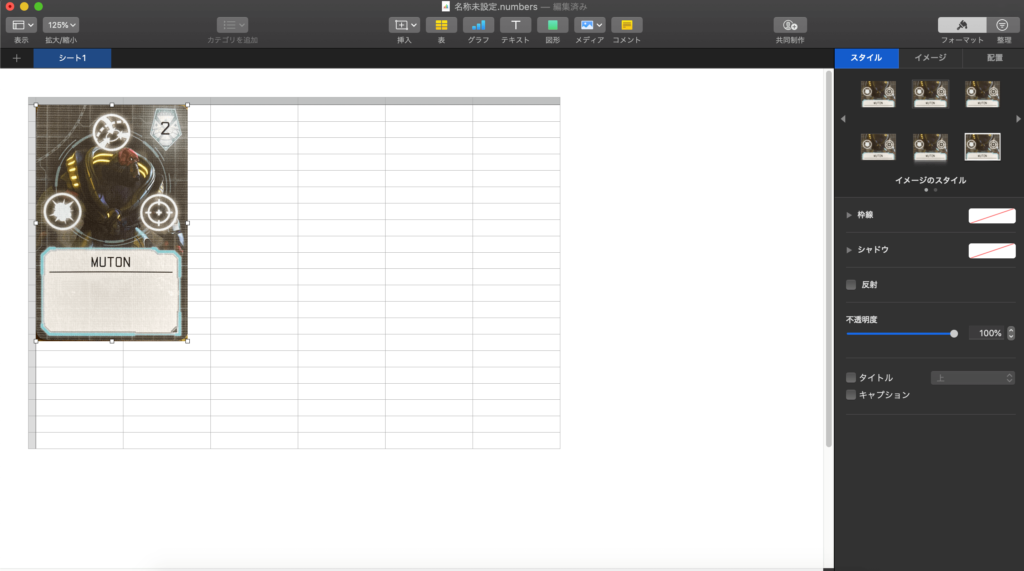
もちろんExcelでもOKです
5. 実際のサイズに調整
「実際に印刷したらサイズが全然違った!!」
ということがないよう、
サイズを実際のものと同じにしておきましょう
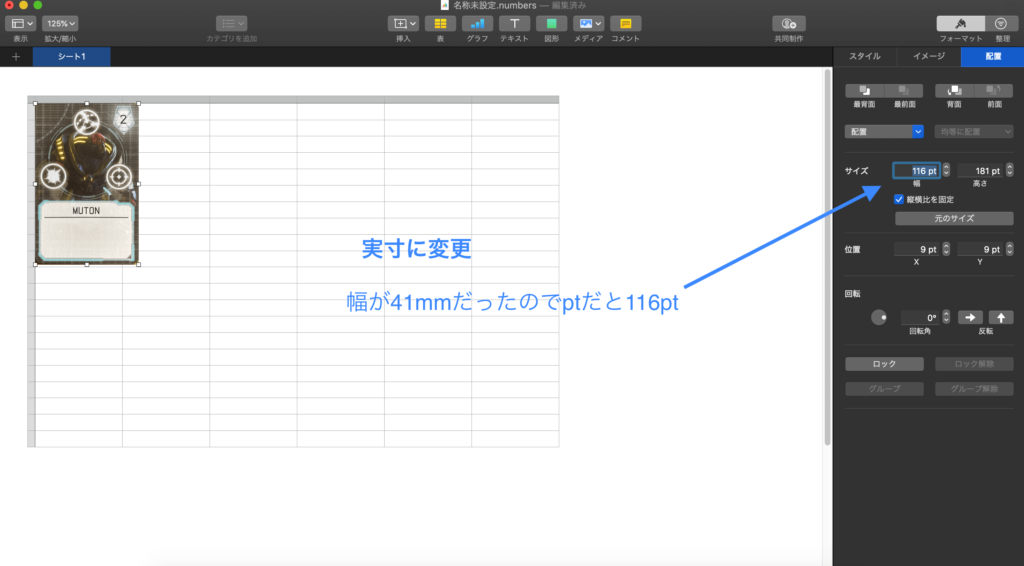
Excelであればmmでサイズ調整ができます
Numbersはmmでなくptなのですが
1pt=0.35mm
として調整していきます
6. シールを貼る部分だけ再度トリミング
これは好き好きですが、
私は言語の部分だけにシールを貼りたかったので再度トリミングを行いました
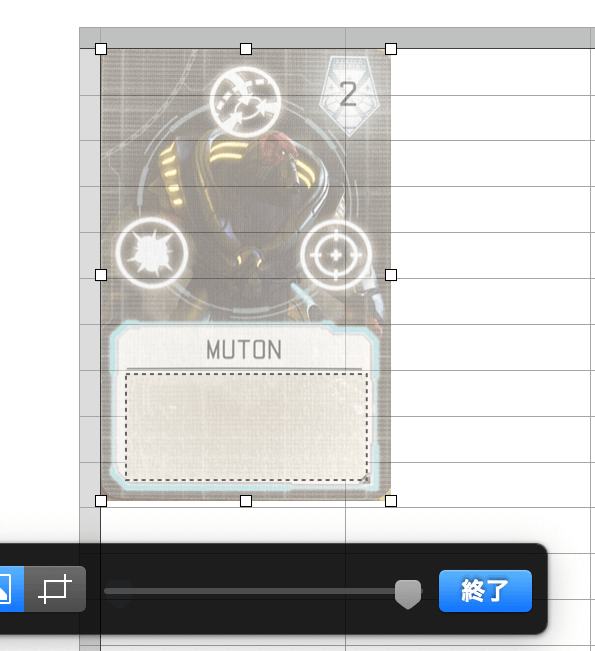
和訳を載せる部分だけトリミングして
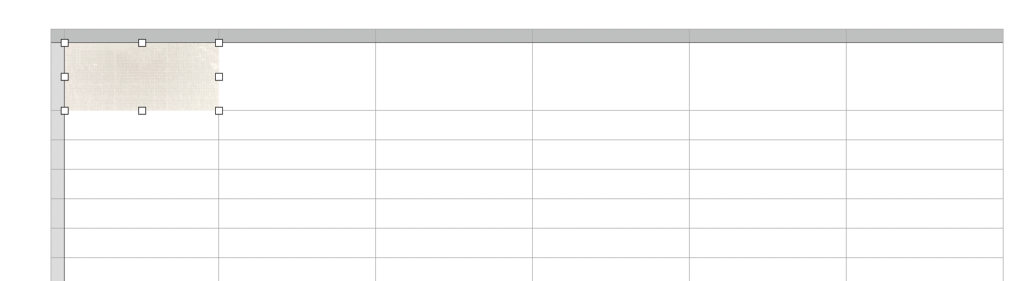
表に貼り付け!
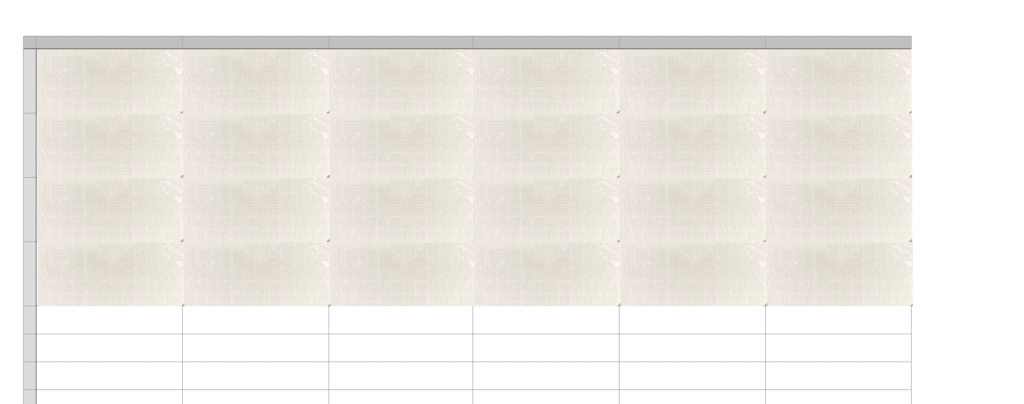
コピペで増殖増殖!!
インクや紙の節約です(笑)
7. 和訳した日本語を挿入する
和訳した日本語をテキスト挿入していきましょう
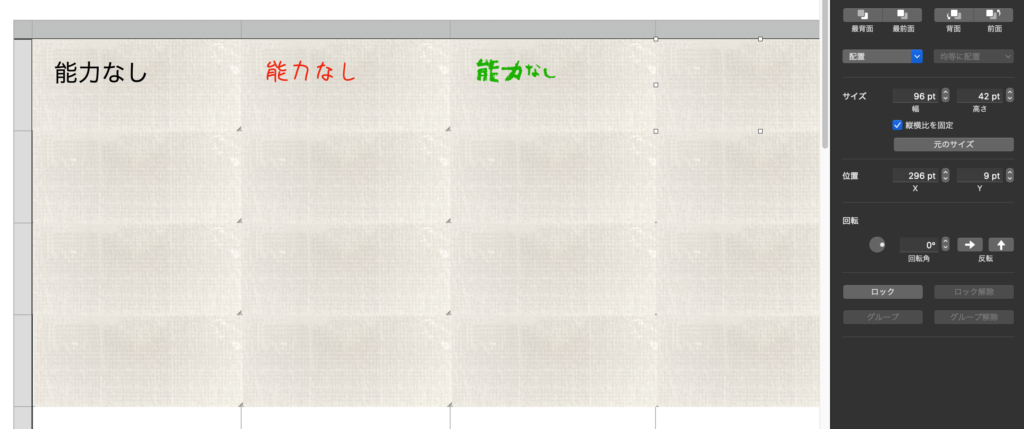
フォントや色、サイズを
自由に調整します!
自分なりのシールが作れるのは
魅力的ですね!!
8. レイアウトを見直す
印刷する前にもう一度
レイアウトの調整を行いましょう
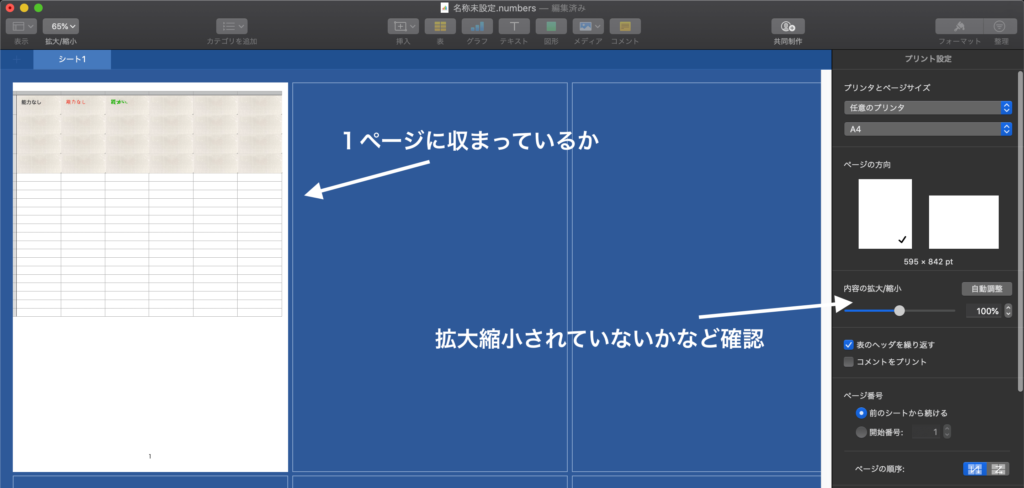
プレビュー画面で
用紙サイズにあっているか
勝手に縮小拡大されていないか
を確認します
9. 印刷する
レイアウトも完璧であればいざ印刷!
この時使う用紙はシールなのでラベル用紙なんですが
私のように100均のものでもいいですし
材質等にこだわるならコクヨさんのがおすすめです
もちろん、シール用紙でなく
普通紙に印刷してテープのりなんかで貼り付けるのもありかと思います
ボドゲ超初心者の時に買ったエルグランデはこの方法でペタペタ貼ってました
その場合、プリンターがなくてもコンビニ等で印刷できますしね
10. 印刷したものをカットしていく
ここまでくればもうあと一息
シールをカットしていきます

カットする前に
フィルムルックス
を貼ることで質感や保存力が爆上がりします
もしシールにもこだわりたければお試しあれ
カッターやカッターマットなどは切れればOKですが
便利品あれば教えてください(笑)
一応、オススメを置いておきます
11. かどまるくんで角をとる
ここで登場かどまるくん

この子、本当に優秀
用途はいたって単純
穴あけパンチのように
挟んでバチコンするだけで角が丸くなります
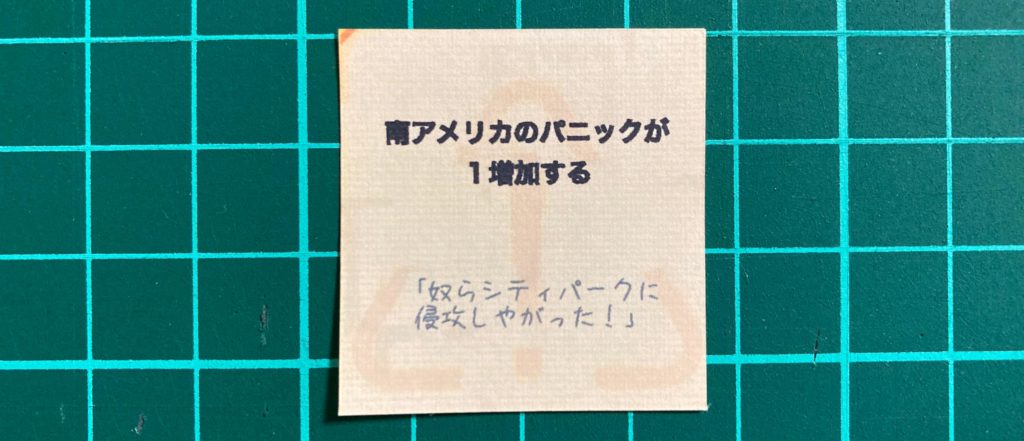
これを

ここにセットして
バチンッ!!
とすれば
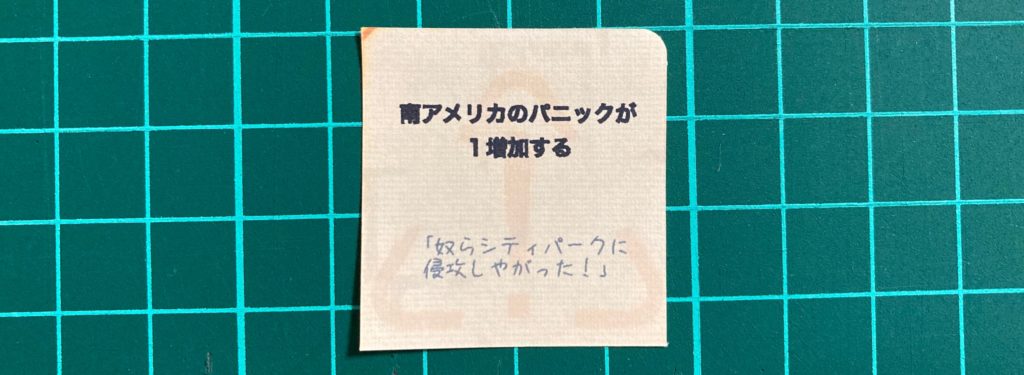
てってれ〜♪
この加工をするだけでシールの剥がれにくさが段違い!!
安く仕上げるのが目的ですが、こいつぁ外せないぜ…!
12. 貼って完成
あとはペタペタ貼るだけです
お疲れ様でした
まとめ
いかがでしたか
最初は時間かかりそうだなー
とか
面倒臭いなー
と思っていたのですが
やり始めると
意外とこんなもんか
という印象でした
シールを作ったものはまだプレイできていないのですが、友人たちの感想も含めて後日紹介できればと思っています
以上、ひかふれの和訳シール作成講座でした!
ではまた!





コメント